Setting up Pathology Links (EMIS - ICE)
This topic covers all the steps to set up a Pathology Link in EMIS Web Clinical Hub using EMIS Web Clinical Services.
Request a new MESH Mailbox for Pathology Service
Complete the Request for a new MESH mailbox here.
Mailbox Type - MESH Client
Workflow ID - Pathology PATH_HL7 Pathology Result from Trust Lab to GP Practice
Request EDI code from NHS Digital
Complete this form and email to DNSTeam@nhs.net
Sample Response
We have allocated your EDI Code as follows:
Org Code: K6C4Y
Organisation: [Emis Org Name]
EDI : 1100012345
ORG Free Part Number for Pathology: 00004
NHS EDI Scheme ID: 80
Request MESH and EDI details from NHS Partner Pathology department
This information will be required for the form below.
Enable Pathology Links in EMIS
Complete QF976 form with all the relevant details in the Organisation Details section and then complete the details in the Pathology Links Information section and send back to EMIS - sample form
Add Trading Partner and Organisation EDI details to EMIS Workflow Configuration
EMIS Bubble > Workflow > Workflow Manager - Config - Trading Partners


Add the Org Free Part Number (0006) to the end of the EDI number (1100054321) making the organisation cipher in messages: 11000543210006
Activate Anglia Test Requests in EMAS Manager and add Provider Details
EMIS Bubble > System Tools > EMAS Manager - Test Requests - Activate Anglia Test Requests
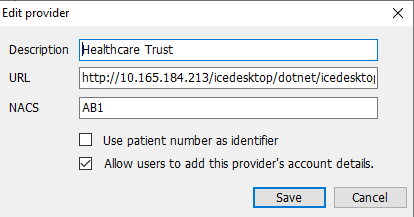
NHS Partner to set up Connection to EMIS
The NHS Partner will probably need to set up a connection between their system and EMIS (i.e. Clinisys)
Provide GP User info to NHS Partner
The NHS Partner will need to set up the GPs on their clinical system (i.e. ICE). Send GP full name and GMC number to NHS Partner.
Configure User Accounts in EMIS
Once the accounts have been created by the NHS Partner these account credentials (username and password) will be required to set up the EMIS accounts.
EMIS Bubble > System Tools > EMAS Manager - select Test Requests - Anglia Test Requests
Select the User account and enter the password provided from NHS Partner for both Username and Password (i.e. they use the GPs GMC number for both Username and Password):
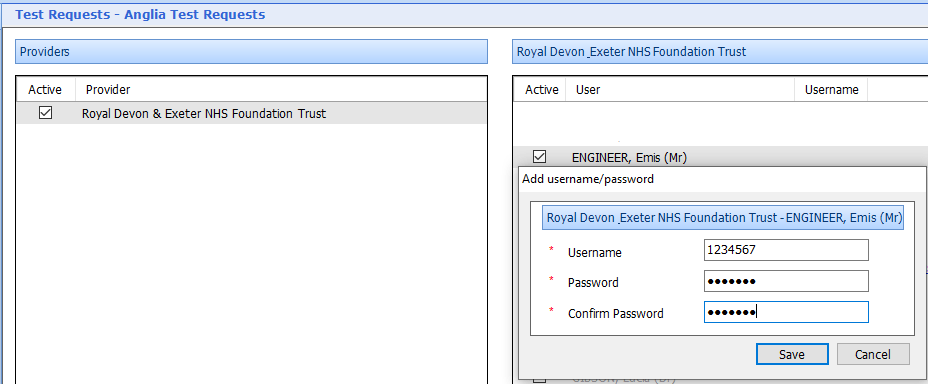
To test, connect to the VPN and open the OrderComms URL (provided by NHS Partner) in a web browser. Sample ICE URL: https://10.165.184.213/Icedesktop/
If using a VPN to access HSCN you may need to add the facing IP address to the NHS Partner (who is proving the pathology service) to their Firewall. For example, if using Egtons VPN their was a requirement to add both 195.104.31.1 and 195.104.34.1 to the NHS Partners Firewall to allow traffic through
